Cuarto
Finalización del Cuarto Periodo (24 de Noviembre del 2023)
Semana del 09 al 13 de Octubre del 2023 - (Semana de receso estudiantil)
Finalización del Segundo Periodo (30 de Junio del 2023)
Vacaciones estudiantes: Salen el Viernes 19 de Junio y regresan el 09 de Julio.
Vacaciones docentes: Salimos del Viernes 19 de Junio y regresamos el 05 de Julio.
Semana del 19 al 23 de Junio del 2023
Semana del 12 al 16 de Junio del 2023
Semana del 05 al 09 de Junio del 2023
Semana del 29 de Mayo al 02 de Junio del 2023
Semana del 22 al 26 de Mayo del 2023
Semana del 15 al 19 de Mayo del 2023
Semana del 08 al 12 de Mayo del 2023
Semana del 01 al 05 de Mayo del 2023
Semana del 24 al 28 de Abril del 2023
Semana del 17 al 21 de Abril del 2023
Semana del 10 al 14 de Abril del 2023
Semana del 03 al 07 de Abril del 2023 (Semana de receso - Semana Santa)
Semana del 27 al 31 de Marzo del 2023
Semana del 20 al 24 de Marzo del 2023
Tema: (identificar iconos de archivos, guardar, carpetas)
Preguntas previas:
- ¿Qué es un icono?
- ¿Cuales son los tipos de iconos que conoces?
- ¿En donde se encuentran ubicados los iconos?
- las carpetas se representan normalmente por una carpeta amarilla
- los documentos de Word aparecen todos con el icono de Word.
En el caso de los archivos ejecutables, los iconos suelen tener una imagen distinta para cada programa.
Los accesos directos indican únicamente la dirección donde se encuentra un objeto; se les distinguen porque tienen una flechita en la parte inferior izquierda del Icono.
Existen diversos tipos de archivos, tales como: música, imágenes, videos, textos, diapositivas, programas, entre otros.
Las carpetas
Las carpetas nos sirven para guardar de una forma ordenada nuestros documentos, imágenes, música… Las carpetas tienen en su interior documentos de texto, imágenes, otros tipos de ficheros y también pueden tener dentro otras carpetas.
- Crear una carpeta
Para crear una carpeta, lo primero es situarse donde queramos que se encuentre esa carpeta. A continuación, en un espacio en blanco, pinchamos con el botón derecho, (se nos abre un menú contextual), nos ponemos encima de Nuevo(se nos abre otra lista) y pinchamos con el botón izquierdo en Carpeta. Nos aparecerá una carpeta, le ponemos el nombre que deseemos y a continuación pinchamos con el botón izquierdo, o bien, pulsamos intro para fijar el nombre.
- Eliminar una carpeta
Para eliminar una carpeta basta con situar el puntero encima de la carpeta y pinchar con el botón derecho (se nos abrirá un menú contextual) nos situamos encima de eliminar y pinchamos con el botón izquierdo. Nos aparecerá en pantalla una pregunta, pinchamos en sí.
- Cambiar el nombre de una carpeta
Si deseamos cambiar el nombre de una carpeta simplemente pinchamos con el botón derecho encima de ella (se nos abre un menú contextual) y pinchamos con el botón izquierdo en cambiar nombre.
Ahora vamos a aprender crear una carpeta dentro de otra.
- Crear una carpeta dentro de otra
Se denomina subcarpeta a una carpeta que está dentro de otra.
Para crear una subcarpeta debemos situarnos en el interior de la carpeta en que queremos crear la nueva carpeta.
Le ponemos el nombre que deseemos y pinchamos con el botón izquierdo fuera, o intro para que se quede el nombre.
Podemos crear tantas carpetas o subcarpetas como deseemos. Recordar que no pueden existir dos carpetas en el mismo sitio, con el mismo nombre.
- Cortar y Pegar una carpeta
Las funciones cortar y pegar una carpeta se utilizan para cambiar una carpeta de lugar.
Buscamos la carpeta que queremos cambiar de lugar.
Una vez lo hayamos encontrado nos ponemos encima y pinchamos una vez con el botón derecho.
Se nos abrirá un menú contextual, pinchamos con el botón izquierdo en cortar.
Buscamos el lugar donde deseamos copiar la carpeta.
Pinchamos con el botón derecho (se nos abre un menú) y con el botón izquierdo pinchamos en pegar.
Los accesos directos
El sistema crea automáticamente accesos directos de los programas durante la instalación. Pero podría ocurrir que a nosotros nos venga bien tener más a mano algún archivo, carpeta o programa del que no tengamos acceso directo. Disponemos de varias formas diferentes para crear accesos directos, vamos a ver algunas de ellas.
Semana del 13 al 17 de Marzo del 2023
Tema: Organización y selección de archivos en Windows
Preguntas previas:
- ¿Cómo puedo organizar mis archivos?
- ¿Cómo seleccionó los archivos?
- Organizar los archivos consiste en decidir según qué criterio los agrupamos o mostramos. Podemos hacerlo desde la lista de archivos, con el menú Organizar por. Al desplegar el menú aparecen las opciones Carpeta, Mes, día, Clasificación, Etiqueta y Borrar cambios, englobadas en tres grupos, que se separan por finas líneas.Lista de archivos - Organizar
- Carpeta: Es la opción por defecto y la que hemos ido viendo durante todo el tema. Significa que los archivos están ordenados por carpetas y subcarpetas. Cada archivo está situado en su carpeta contenedora correspondiente.
- Mes, día, clasificación y Etiqueta: Seguro que te suenan, son propiedades y las hemos visto como encabezados en la lista de detalle. Es la información que el sistema tiene de un determinado archivo. Si organizamos por Mes o día, veremos los archivos organizados por fecha. En el caso de las imágenes, la fecha de captura. También podríamos organizar nuestra música por Álbum, por Intérprete o Género. Si incluimos la información detallada de nuestros archivos podemos sacarle mucho rendimiento a estas opciones de organización, sin necesidad de ir creando carpetas para organizarnos.
- Borrar cambios: Nos mostrará la lista de archivos con la vista original. Esta opción sólo está permitida cuando vemos los archivos por Carpetas.
- Al ordenar los archivos o carpetas lo que hacemos es indicar según qué propiedad se ordena el listado y en qué sentido. Por ejemplo, podríamos ordenar por Nombre, en orden Ascendente, de esta forma se mostrarían los archivos alfabéticamente de la A a la Z. Las dos formas de ordenar son:
- Mediante los encabezados de la Lista de Archivos que podemos ver si estamos visualizando los archivos en la vista Detalle. Sólo tenemos que pulsar sobre la propiedad y alternativamente cambia de ascendente a descendente, por lo que si acostumbramos a utilizar esta vista nos puede resultar muy cómodo y rápido ordenar según diferentes criterios según nos interese.
- Ordenar por en Menú Contextual del Explorador de Windows y mediante un menú contextual: Haciendo clic con el botón derecho del ratón sobre la superficie de la Lista de Archivos. Seleccionamos Ordenar por y ya tendremos disponibles las distintas opciones de ordenación. El menú muestra tres zonas o grupos: La primera para elegir la propiedad por la que ordenar, la segunda para decidir si queremos que sea Ascendente o Descendente y la tercera opción, Más..., es para modificar las propiedades disponibles para la ordenación.
Archivos agrupados por nombre: También desde el menú contextual nos permite elegir la opción Agrupar por. Su estructura es casi idéntica al menú Ordenar Por. Nos puede resultar útil en listados extensos. Esta opción incluye en la Lista de Archivos un pequeño encabezado que va separando los elementos en agrupaciones. Por ejemplo Si agrupáramos por Nombre, tendríamos los archivos en bloques por letras.
Debemos tener presente que la agrupación prima sobre la ordenación. Esto quiere decir que si agrupamos por Nombre y ordenamos por Fecha, tendremos los archivos por grupos alfabéticos (letra A, letra B, etc.) y dentro de cada grupo sería donde se aplicaría la ordenación por fecha.
Para quitar la ordenación abriremos de nuevo el menú y elegiremos (Ninguno). Esta opción sólo está disponible si hemos agrupado anteriormente. Si prestas atención a las opciones de Ordenar por y Agrupar por, te darás cuenta de que las opciones se marcan con bolitas negras. Esto significa que son exclusivas, es decir, que no podremos elegir dos criterios diferentes a la vez. No podremos pues, ordenar por Nombre y dentro de las que se llamen igual, por tamaño o fecha.
 Para practicar estas operaciones te aconsejamos realizar el Ejercicio Ordenar carpetas
Para practicar estas operaciones te aconsejamos realizar el Ejercicio Ordenar carpetasSeleccionar archivos y carpetas
Si quieres seleccionar un único archivo o carpeta sólo has de hacer clic sobre él, de esta forma las acciones que realices se ejecutarán únicamente sobre ese elemento.
 Un archivo se sabe que está seleccionado porque cambia el color de fondo del elemento, normalmente a azul claro. En este caso nos referimos a archivos o carpetas, pero si nos fijamos hay muchos elementos que hemos visto seleccionados: botones, menús, menús contextuales, etc.
Un archivo se sabe que está seleccionado porque cambia el color de fondo del elemento, normalmente a azul claro. En este caso nos referimos a archivos o carpetas, pero si nos fijamos hay muchos elementos que hemos visto seleccionados: botones, menús, menús contextuales, etc.Cuando colocamos el cursor encima de un archivo (lo apuntamos) también cambia de color, pero no está seleccionado. En la imagen siguiente, por ejemplo sabemos por su aspecto que el archivo Crisantemo está seleccionado, el archivo Hortensias está siendo apuntado con el cursor en este momento y el archivo Desierto está en estado normal.
Si quieres realizar una operación sobre varios archivos o carpetas, el Explorador de Windows te permite tener seleccionados varios elementos al mismo tiempo.
 Seleccionar todos los elementos de la carpeta.
Seleccionar todos los elementos de la carpeta.- Con el teclado mediante el atajo Ctrl + E.
- Con el ratón en el menú Organizar, pulsamos en Seleccionar todo.
 Seleccionar elementos consecutivos.
Seleccionar elementos consecutivos.- Con las teclas rápidas: Haz clic sobre el primer elemento y después pulsa la tecla Mayúsculas (Shift) y pulsa en el último elemento. Así seleccionaremos un rango, desde el que hemos señalado al principio hasta el que señalemos al final.
- Con el ratón, sitúate en la zona vacía de la ventana y arrastra diagonalmente el ratón. Verás que se dibuja un cuadro azul, los archivos que cubras con este cuadro serán los que se seleccionen. Sigue arrastrando hasta abarcar todos los elementos a seleccionar y después suelta el botón del ratón. Los elementos se van seleccionando a medida que el cuadro les cubre. Debemos tener en cuenta que si el archivo no se muestra coloreado de azul claro, es que no está seleccionado. Vemos dos imágenes, en una los hemos, efectivamente, seleccionado, pero en la otra Koala y Faro no se han seleccionado, porque sus nombres son más cortos, para seleccionarlos deberíamos haber hecho el cuadro más ancho.


 Seleccionar varios elementos alternativos.
Seleccionar varios elementos alternativos. Lo habitual es que si hacemos clic sobre un elemento y luego hacemos clic sobre otro, la selección cambie del primero al segundo archivo, pero podemos indicar que lo que queremos hacer es seguir seleccionando.
Lo habitual es que si hacemos clic sobre un elemento y luego hacemos clic sobre otro, la selección cambie del primero al segundo archivo, pero podemos indicar que lo que queremos hacer es seguir seleccionando.- Con el teclado, mantén pulsada la tecla Ctrl y ve haciendo clic sobre los elementos que quieres seleccionar. Mediante esta tecla especial le indicamos al ordenador que lo que queremos hacer es seguir seleccionando. Para deseleccionar un elemento seleccionando, pulsamos de nuevo sobre él, sin soltar la tecla Ctrl.
- Con el ratón también se puede hacer, pero no por defecto. Deberemos activar una opción para ver pequeñas casillas junto a cada archivo y carpeta y podremos ir marcando/desmarcando las casillas para seleccionar. En este avanzado puedes aprender a activar esta opción
 .
.Ten en cuenta que si tienes seleccionados varios elementos, y haces clic sobre otro, sin pulsar ni Ctrl ni Mayúsculas, perderás la selección previa y sólo quedará seleccionado el elemento sobre el que has pulsado.
Semana del 06 al 10 de Marzo del 2023
Tema: El escritorio de Windows (elementos)
Preguntas previas:
- ¿Qué es el escritorio de Windows?
- ¿Dónde se encuentra?
- ¿Para qué sirve?
El escritorio de Windows
El escritorio es el área de trabajo en pantalla proporcionada por Microsoft Windows, análoga a un escritorio físico. Consta de un área de trabajo y una barra de tareas. El área de trabajo puede abarcar varios monitores.
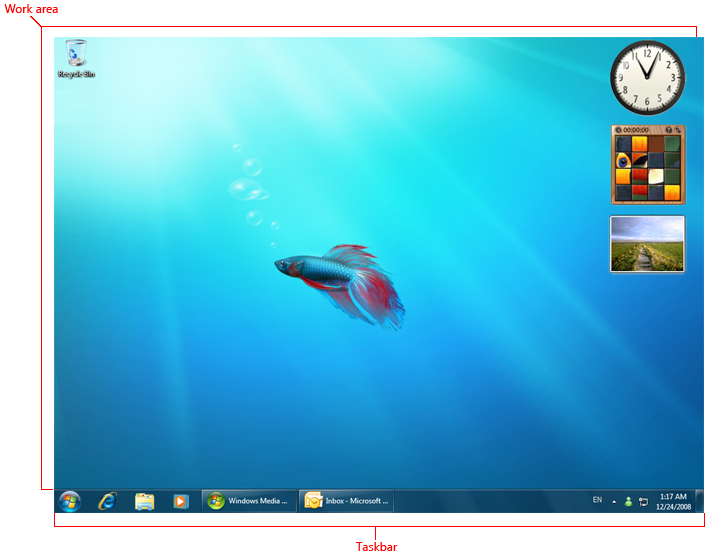
Un escritorio de Windows típico.
El monitor activo es el monitor donde se ejecuta el programa activo. El monitor predeterminado es el que tiene el menú Inicio, la barra de tareas y el área de notificación.
Conceptos de diseño
El Windows escritorio tiene los siguientes puntos de acceso de programa:
- Área de trabajo. El área en pantalla donde los usuarios pueden realizar su trabajo, así como almacenar programas, documentos y sus accesos directos. Aunque técnicamente el escritorio incluye la barra de tareas, en la mayoría de los contextos se refiere solo al área de trabajo.
- Botón Iniciar. El punto de acceso para todos los programas y lugares especiales de Windows (Documentos, Imágenes, Música, Juegos, Ordenador, Panel de control), con listas "usadas más recientemente" para el acceso rápido a los programas y documentos usados recientemente.
- Inicio rápido. Se ha quitado de Windows 7. Un punto de acceso directo para los programas seleccionados por el usuario.
- Barra. El punto de acceso para ejecutar programas que tienen presencia de escritorio. Aunque técnicamente la barra de tareas abarca toda la barra desde el botón Inicio hasta el área de notificación, en la mayoría de los contextos la barra de tareas hace referencia al área entre la que contiene los botones de la barra de tareas. Esta área se conoce a veces como la banda de tareas.
- Bandas de escritorio. No se recomienda. Programas funcionales y de larga duración minimizados, como la barra de idioma. Los programas que minimizan las bandas de escritorio no muestran botones de la barra de tareas cuando se minimizan.
- Área de notificación. Un origen a corto plazo para las notificaciones y el estado, así como un punto de acceso para las características relacionadas con el sistema y el programa que no tienen presencia en el escritorio.
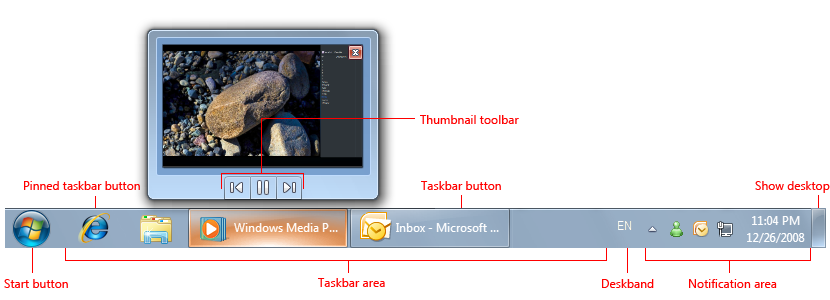
Los puntos de acceso de escritorio Windows incluyen el botón Inicio, la barra de tareas y el área de notificación. Anote la característica en miniatura del botón de la barra de tareas.
El Windows escritorio es un recurso compartido limitado que es el punto de entrada del usuario para Windows. Deje a los usuarios en control. Debe usar sus áreas según lo previsto; cualquier otro uso debe considerarse un abuso. Nunca los vea como formas de promover el reconocimiento de su programa o su marca.
Para Windows 7, los fabricantes de equipos originales (OEM) y los proveedores de hardware independientes (IHD) pueden usar la fase de dispositivo para diseñar una interfaz de usuario personalizada y personalizada para el equipo y los dispositivos, sin desordenar los escritorios de los usuarios. Los OEM en particular pueden usar pc de fase de dispositivo para contar con programas personalizados, ofertas de servicio y soporte técnico. Para obtener más información, consulte el Kit de desarrollo de experiencia de dispositivo de Microsoft.
Si sólo haces una cosa...
- No abusar del escritorio, mantenga a los usuarios en control. Si es probable que los usuarios de destino usen el programa con frecuencia, proporcione una opción durante la instalación para colocar un acceso directo en el escritorio, sin seleccionar de forma predeterminada.
Actividad
Dibujaremos el escritorio de Windows
Semana del 27 de Febrero al 03 de Marzo
Tema: Los virus y antivirus (recomendaciones para evitar infecciones)
Preguntas previas:
- ¿Qué es un virus?
- ¿Qué es un antivirus?
- ¿Para qué sirve?
- Para divertirse o burlarse: Por ejemplo, el virus Ika-tako sustituía los archivos y programas por imágenes de calamares y el virus que fingía ser un mensaje de una empresa conocida de software que ofrecía un soporte para tazas gratis, al descargarlo e instalarlo se abría la bandeja para CD.
- Para hacer el mal: Tristemente, no todos los virus son tan adorables y muchos cibercriminales los emplean para conseguir sus fines delictivos o simplemente para causar daños. Por ejemplo, el virus ILOVEYOU destruyó los archivos de más de 50 millones de internautas de todo el planeta y copió las contraseñas de los usuarios para enviarlas a sus creadores. El virus Sobig.F detuvo el tráfico informático en Washington DC e impidió despegar a Air Canada durante un tiempo, causando pérdidas de 37.000 millones de dólares.
- Para hacer el "bien": aunque es atípico, y un poco rebuscado, también hay una minúscula proporción de virus informáticos que podrían entrar en la categoría de «buenos», como el virus Cruncher, que comprime todos los archivos que infecta y trata de ayudar ahorrando espacio de la memoria. Por su parte, el virus Linux.Wifatch infecta un dispositivo sin el consentimiento del usuario y coordina sus acciones mediante una red entre pares (P2P), protegiendo el equipo frente a otros virus. Otros virus son utilizados como “vacunas” para forzar a los usuarios a tomar medidas de seguridad, ya que sacan a la luz las deficiencias del sistema. Sin embargo, no dejan de ser virus, que reducen las defensas y la seguridad de los equipos.
- El robo de información.
- Los daños en el equipo.
- El beneficio económico a través de la extorsión.
- El control total del equipo y de tus actividades online.
- Virus de acción directa: Los virus de acción directa son el tipo más común y el más fácil de crear. Entran en el equipo y siembran el caos para después eliminarse a sí mismos. Normalmente, estos virus van adjuntos a muchos archivos .COM o .EXE.
- Virus de sector de arranque: Como su nombre sugiere, estos virus se cuelan en el sector de arranque del dispositivo (el responsable de cargar el sistema operativo tras el inicio) para infectar directamente la memoria. Estos tipos de virus se transmitían tradicionalmente a través de hardware (unidades USB o CD), pero como estos soportes van quedando obsoletos, esta clase de virus está en desaparición.
- Virus residentes: Este es otro tipo de virus que infecta la memoria y que se establece en la RAM (memoria a corto plazo del dispositivo). Estar en la RAM permite al virus persistir aunque se elimine la infección original. Un ejemplo notable era el virus Magistr, que toma la lista de contactos y se transmite por correo electrónico a todos ellos. También elimina montones de archivos y destruye la memoria en la placa base del equipo.
- Virus multipartitos: Los virus multipartitos aumentan su potencia infectando tanto archivos como el espacio de arranque. Son muy difíciles de erradicar, porque pueden ocultar segmentos de sí mismos en archivos o en el espacio de arranque. El virus Invader era uno de ellos y actuaba sobrescribiendo el disco duro.
- Virus polimórficos: Los virus polimórficos, como su nombre indica, sobreviven cambiando su forma. Cuando se replican, se van introduciendo pequeñas variaciones en los clones para ayudarles a evadir la detección.
- Virus de macro: Los virus de macro están diseñados para ocultarse dentro de documentos de Word, como los que tienen extensiones .DOC o .DOCX. Cuando el usuario descarga el archivo, se le solicita que active las macros y, en cuanto lo hace, el virus se activa.
¿Cómo actúan los virus?
A continuación, te contamos las fases que sigue un virus a la hora de infectar un equipo y propagarse y cómo lleva a cabo esta propagación:
FASES DE LOS VIRUS
Los virus informáticos tienen 4 fases, que están inspiradas en la clasificación que se hace del ciclo vital de los virus reales:
- Fase durmiente: Aquí es cuando el virus permanece oculto en el sistema, a la espera.
- Fase de propagación: Es el momento en que el virus se hace viral, es decir, cuando se replica y almacena copias de sí mismo en archivos, programas y otras partes del disco. Los clones pueden alterarse, como se ha mencionado, y también se autorreplican para luchar contra una posible defensa que los elimine.
- Fase de activación: Suele hacer falta una acción específica para desencadenar o activar el virus. Puede ser una acción del usuario, como hacer clic en un icono o abrir una aplicación. Otros virus están programados para cobrar vida pasado un tiempo determinado, por ejemplo, después de reiniciarse el equipo diez veces (con el propósito de ocultar el origen del virus).
- Fase de ejecución: El virus comienza a liberar su código malicioso para dañar los archivos y dispositivos.
CÓMO SE PROPAGAN LOS VIRUS: LOS VECTORES DE ATAQUE
Los virus informáticos pueden extenderse por Internet mediante diversos mecanismos de infección, pudiendo llegar a los equipos de diferentes formas:
- Mensajes de correo electrónico: El correo electrónico puede portar archivos adjuntos dañinos (en forma de archivos ejecutables como .EXE o .ZIP) y enlaces maliciosos, o contener una infección directamente en el cuerpo del mensaje, en forma de HTML.
- Descargas: Los cibercriminales pueden ocultar virus en gran parte de los archivos y ficheros que se pueden descargar.
- Servicios de mensajería: Los virus se pueden extender mediante SMS o servicios de mensajería de las redes sociales. Al igual que con el correo electrónico, pueden tomar la forma de enlaces maliciosos, adjuntos y archivos ejecutables. Si quieres saber qué hacer si suplantan tu identidad en redes sociales, consulta este artículo.
- Software antiguo: Los ciberdelincuentes aprovechan las vulnerabilidades que surgen al no actualizar el sistema operativo o las aplicaciones para colar el virus en el dispositivo.
- Malvertising: Puede haber virus ocultos en anuncios online. Los cibercriminales pueden ocultar códigos maliciosos en páginas web legítimas y de confianza.
10 medidas preventivas frente a los virus informáticos
La mejor forma de evitar infecciones de virus informáticos es mediante la prevención. A continuación, te explicamos 10 medidas preventivas frente a los virus:
- Haz actualizaciones regulares del sistema y las aplicaciones: Mantener el software actualizado es la medida preventiva más importante y la primera que debe considerarse. Las actualizaciones periódicas ayudan a eliminar posibles agujeros de seguridad. Es recomendable activar la función automática de actualización del software. También debes tener en cuenta las actualizaciones regulares de tus navegadores y programas de correo electrónico.
- Protege tu equipo con programas antivirus: Un programa antivirus actualizado ayuda a proteger el equipo de virus y aumentan drásticamente la seguridad general del mismo. Los programas de este tipo escanean el ordenador e informan de cualquier posible problema que se produzca.
- Presta atención a fuentes de datos desconocidas: Las fuentes de datos desconocidas como memorias USB o discos duros externos pueden contener virus o archivos contaminados. Conectar un dispositivo USB puede ser suficiente para infectar el equipo sin ningún signo. No conectes ningún dispositivo extraño a tu equipo ni prestes tus dispositivos a extraños, ya que una transmisión de virus es posible.
- Toma precauciones con los archivos desconocidos en Internet: El correo electrónico presenta un riesgo especialmente elevado en lo que se refiere a los ataques de phishing. Deber analizar los mensajes de correo electrónico con archivos adjuntos, ya que el virus podría esconderse ahí. No debes abrir archivos adjuntos de correo electrónico de remitentes desconocidos. Si quieres saber cómo debes tomar precauciones, te recomendamos este Curso de Concienciación en Ciberseguridad.
- Ten cuidado al instalar un software nuevo: Antes de instalar un software debe comprobarse si la fuente tiene buena reputación y en qué medida.
- Realiza copias de seguridad regulares: A pesar de todas las precauciones de seguridad, es posible que el equipo se haya infectado con un virus, impidiendo acceder a los datos y archivos almacenados. Realizar copias de seguridad periódicas en medios de almacenamiento externos resulta fundamental para no perder la información si el equipo es infectado.
- Actualiza el navegador: Los navegadores obsoletos son el objetivo número uno para los cibercriminales, por lo que actualizarlos es una importante medida de prevención. Además, deberías borrar regularmente tu huella digital en Internet, lo que dificulta detectar el equipo.
- Debes estar atento a sitios web sospechosos o descargas dudosas: En estos sitios es muy difícil detectar un posible virus.
- Usa contraseñas seguras: Se deben utilizar contraseñas seguras y, sobre todo, complejas. Usar administradores de contraseñas puede facilitar esto.
- Protege tus datos y aumenta la seguridad informática: Tener conocimientos sobre los ciberriesgos y ciberataques a los que se enfrenta un dispositivo resulta muy útil para prevenir la infección de virus.
¿Qué son los antivirus?
Los antivirus son programas que fueron creados en la década de los 80's con el objetivo de detectar y eliminar virus informáticos.
Con el paso del tiempo los sistemas operativos e internet han evolucionando, lo que ha hecho que los antivirus se actualicen constantemente, convirtiéndose en programas avanzados que no sólo detectan los virus, sino que los bloquean, desinfectan archivos y previenen infecciones de los mismos. Actualmente, los antivirus reconocen diferentes tipos de virus como malware, spyware, gusanos, troyanos, rootkits, etc.
Clasificación de los antivirus
- Antivirus preventores:
Estos antivirus se caracterizan por avisar antes de que se presente la infección. Este tipo, por lo general, permanece en la memoria del computador, monitoreando las acciones y funciones del sistema.
- Antivirus identificadores:
Este tipo de antivirus tiene objetivo identificar programas infecciosos que pueden afectar el sistema. Además, rastrean secuencias de códigos específicos vinculados con dichos virus.
- Antivirus descontaminadores:
Tienen características similares a los identificadores. Sin embargo, se diferencian en que estos antivirus se especializan en descontaminar un sistema que fue infectado, a través de la eliminación de programas malignos. El objetivo principal de este tipo de virus es que el sistema vuelva a estar como en un inicio.
Importante...
Debes tener en cuenta que los antivirus constantemente se están actualizando para ofrecerle mayor protección a tu computador. Por eso, es importante que los mantengas al día.
Semana del 20 al 24 de Febrero del 2023
Este día no hubo clase debido a la capacitación (Viernes 24 de Febrero) que estaba programada para los docentes, por lo cual el tema se aplaza para la siguiente clase.
- ¿Qué es el software?
- ¿Para qué sirve?
- ¿Es necesario tenerlo?
- Free Software: Pese a su nombre, un Software libre puede ser gratuito o no y en él se da acceso a los usuarios al código, pudiéndolo estudiar, modificar, ampliar o redistribuir.
- Software privativo: Al contrario que el Software libre, el Software privativo o propietario restringe al usuario que su código fuente pueda ser leído o modificado y que el programa sea redistribuido, con coste o sin él.
- Freeware: No tiene nada que ver con el Software libre, Freeware simplemente quiere decir que un programa es totalmente gratuito.
- Software de pago: En este caso, son programas que tienen un costo y hay que pagar por comprarlo para poder usarlo.
- Shareware: El programa se distribuye con limitaciones como una versión de demostración o evaluación, con características limitadas o con un uso restringido a un límite de tiempo establecido.
- Adware: Son completamente gratuitos, pero contienen publicidad.
- Software de sistema: Es el más esencial, el intermediario principal entre el usuario y el hardware, como es el Sistema Operativo o las herramientas de diagnóstico.
- Software de aplicación: Todos aquellos programas o aplicaciones que usamos día a día, los que están diseñados para satisfacer las necesidades del usuario, como aquellos que son para ver fotos, escuchar música, navegar por internet y ver nuestra página, aplicaciones ofimáticas, etc.
- Software de programación: Si existen los demás programas que hemos comentado es porque han sido creados en algún momento. Los programas de programación suelen ser editores de texto que utilizan uno o varios lenguajes de desarrollo, o depuradores de código.
- Malware: El malware o Software malicioso se considera un tipo molesto o dañino de software destinado a acceder a un dispositivo de forma inadvertida, sin el conocimiento del usuario con el objetivo de obtener información, detener o empeorar el funcionamiento del sistema, utilizar los recursos para el beneficio del atacante, etc.
Semana del 06 al 10 de febrero de 2023
- ¿Qué es el hardware?
- ¿Para qué sirve?
- Primera generación (1945-1956). Eran máquinas de cálculo que operaban mediante tubos al vacío.
- Segunda generación (1957-1963). Se inventaron los transistores, gracias a los cuales se redujo enormemente el tamaño total de las computadoras.
- Tercera generación (1964-1971). Se diseñaron los primeros circuitos integrados, impresos en pastillas de silicio, lo que permitió una mayor rapidez y efectividad en el procesamiento de la información.
- Cuarta generación (1971-1981). Surgieron los microprocesadores, que permitieron la creación de la computadora personal (PC).
- Hardware de procesamiento. Es el corazón propiamente dicho del computador, donde reside su capacidad de realizar operaciones lógicas, es decir, sus cálculos. Corresponde a la Unidad Central de Proceso (CPU) o También se puede considerar como parte del hardware de procesamiento la placa madre o placa base (motherboard), que conecta a todos los componentes.
- Hardware de almacenamiento. Es la memoria del sistema. Se trata de unidades que permiten guardar la información, tanto en soportes internos dentro de la máquina como en soportes extraíbles y portátiles. El principal componente de este tipo es la memoria de acceso aleatorio, más conocida como memoria RAM (sigla en inglés de Random Access Memory).
- Hardware de entrada. Son dispositivos que permiten ingresar información al sistema. Pueden estar integrados a la máquina o ser removibles. El teclado, el mouse, el micrófono y el escáner forman parte de este tipo de dispositivos.
- Hardware de salida. Son dispositivos semejantes a los de entrada, pero permiten extraer información del sistema. Entre este tipo de dispositivos se encuentran la impresora y los altavoces.
- Hardware de entrada y salida. Son aquellos dispositivos que combinan las funciones de entrada y de salida de información del sistema. Los discos rígidos y las memorias USB son componentes de entrada y salida.
- Hardware crítico. Es aquel sin el cual la computadora no puede funcionar. Incluye la placa madre, la CPU, la memoria RAM, la tarjeta gráfica y la fuente de alimentación.
- Hardware no crítico. Son los componentes que, aunque necesarios, no son imprescindibles para el arranque de la computadora. A esta categoría pertenecen el disco duro y, en general, los dispositivos de entrada y salida.
- La placa madre. Es un circuito impreso sobre el que se conectan el resto de los componentes de la computadora. Las características de la placa madre determinan las características del resto de los componentes (tecnología del procesador, el tipo de memoria RAM, el rendimiento de la tarjeta gráfica, etc.). Una serie de componentes llamados buses conectan los componentes entre sí.
- El procesador. Consiste en un chip (circuito integrado) encapsulado. Realiza operaciones aritméticas y lógicas simples y operaciones de lógica binaria; además, controla el acceso a la memoria. Tiene un zócalo que permite conectarlo con la placa base. AMD e Intel son los principales fabricantes de procesadores.
- La memoria RAM. Está formada por un conjunto de chips que almacenan información, a la que el procesador puede acceder rápidamente. Se denomina memoria de acceso aleatorio porque puede leer o escribir información ubicada en cualquier posición, sin necesidad de seguir un orden correlativo.
- La información de la RAM permanece almacenada de manera temporaria, es decir, se pierde cuando se apaga el equipo.
- La unidad de almacenamiento. Es el dispositivo que almacena información. A diferencia de la memoria RAM, la unidad de almacenamiento guarda la información de forma permanente. Existen dos tipos de unidades de almacenamiento: los discos duros o discos rígidos (hard disk drive, HDD) y las unidades de estado sólido (solid state drive, SSD).
- Los HDD, más antiguos, están formados por uno o varios platos giratorios de metal, en los que un cabezal magnético lee o escribe información a medida que se usa la computadora.
- Las unidades SSD, más modernas, no poseen partes mecánicas: la información se guarda en chips que utilizan memoria flash. Esta tecnología permite leer y escribir información ubicada en distintas posiciones al mismo tiempo. De este modo, resultan mucho más veloces que los discos duros.
- La tarjeta gráfica o tarjeta de video. Este componente procesa los datos de la CPU y los convierte en información visual, que pueda ser observada en un monitor. , Con el fin de alivianar la labor de la CPU, la tarjeta gráfica posee su propio procesador: la unidad de procesamiento gráfico (GPU). También tiene su propia memoria RAM: la VRAM. Además, cuenta con un componente que convierte las señales digitales en señales analógicas, de manera que puedan ser leídas por un monitor.
- La fuente de energía. Se encarga de recibir la corriente eléctrica alterna y de transformarla en corriente continua, que alimenta los dispositivos internos de la computadora. La fuente se ocupa, además, de filtrar y distribuir el voltaje que precisan los dispositivos para funcionar, ya que no todos requieren la misma cantidad de voltios.

Saberes previos:
- ¿Qué es la informática?
- ¿Qué es una computadora?
Semana del 23 al 27 de enero de 2023
Se establecerán los acuerdos y las temáticas del periodo:
Normas de la Clase:
- Ser puntual y asistir a clase.
- Hacer silencio y escuchar las indicaciones del profesor.
- Ser respetuoso con los compañeros y profesor.
- Traer todos los útiles escolares necesarios: (cuaderno, lápiz, regla, sacapunta, colores, borrador)
- Entregar las actividades y tareas en las fechas establecidas.
- Tener las manos para ingresar a la sala de informática.
- Cuidar los computadores.
- La informática y el computador (concepto)
- El hardware (dispositivos)
- El software (sistema operativo y aplicaciones)
- Los virus y antivirus (recomendaciones para evitar infecciones)
- El escritorio de Windows (elementos)
- Organización y selección de archivos (identificar iconos de archivos, guardar, carpetas)
Repaso sobre los computadores y programas.
(Explicación por parte del docente)



No hay comentarios.:
Publicar un comentario